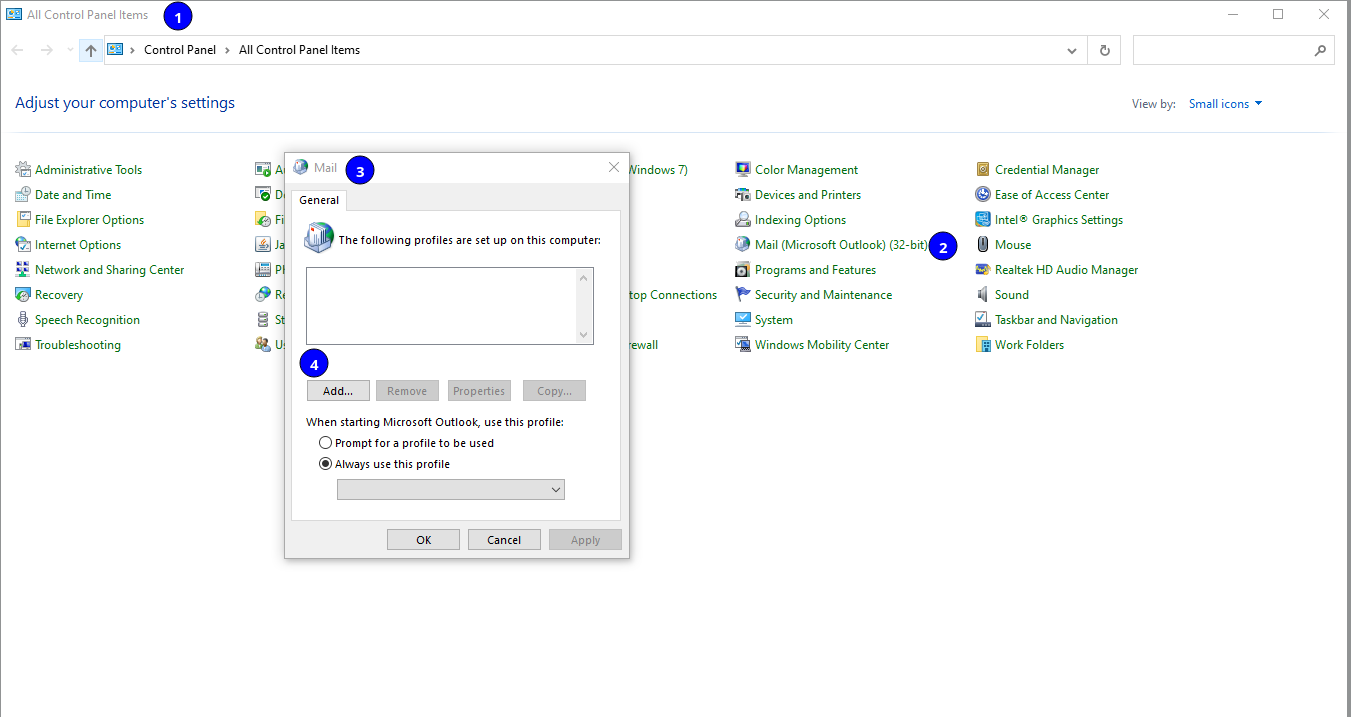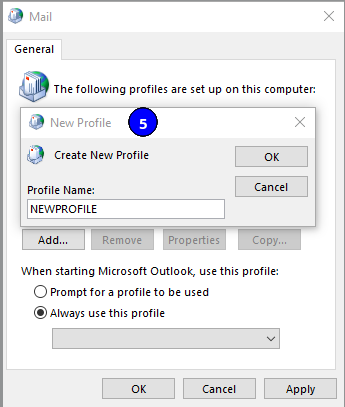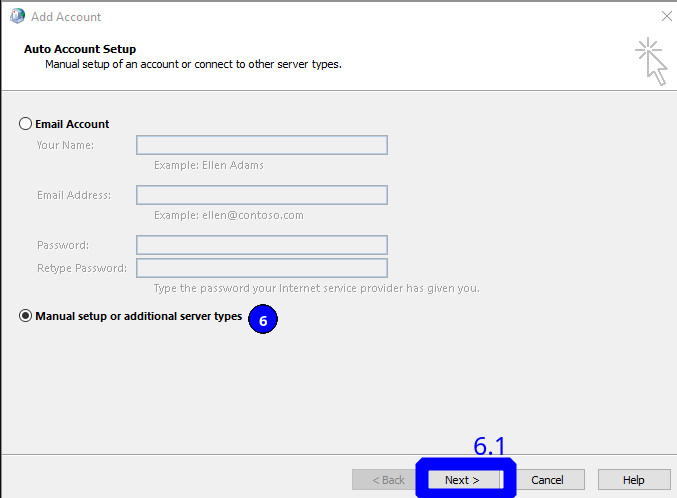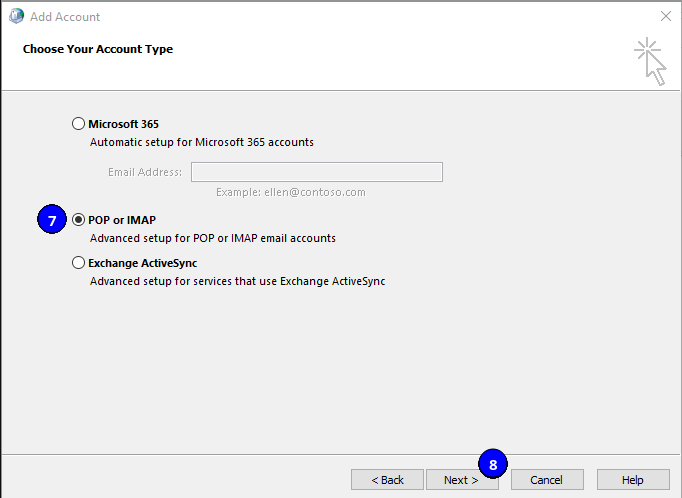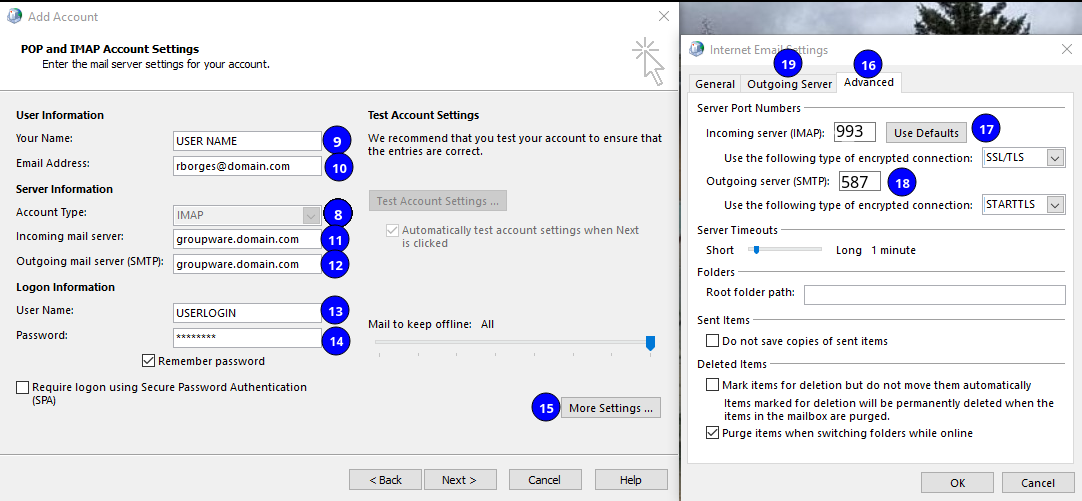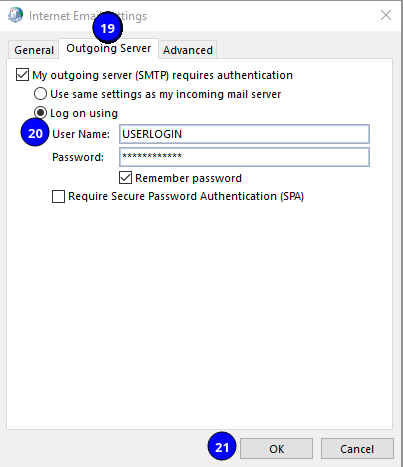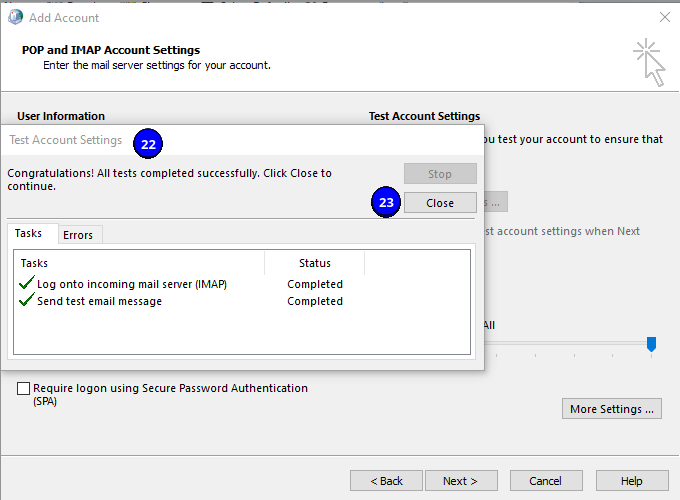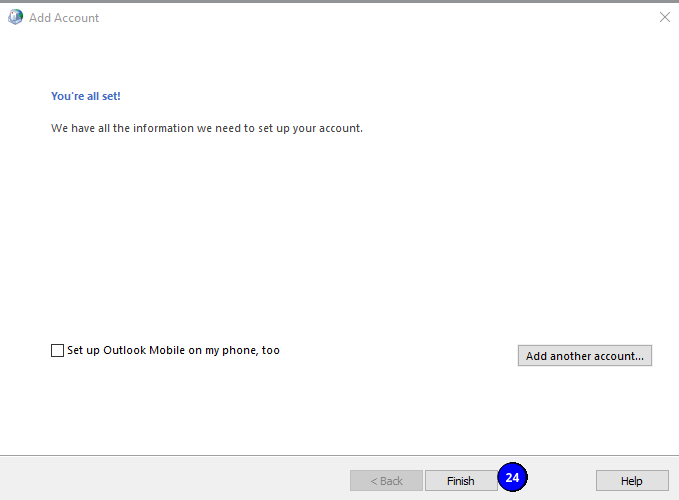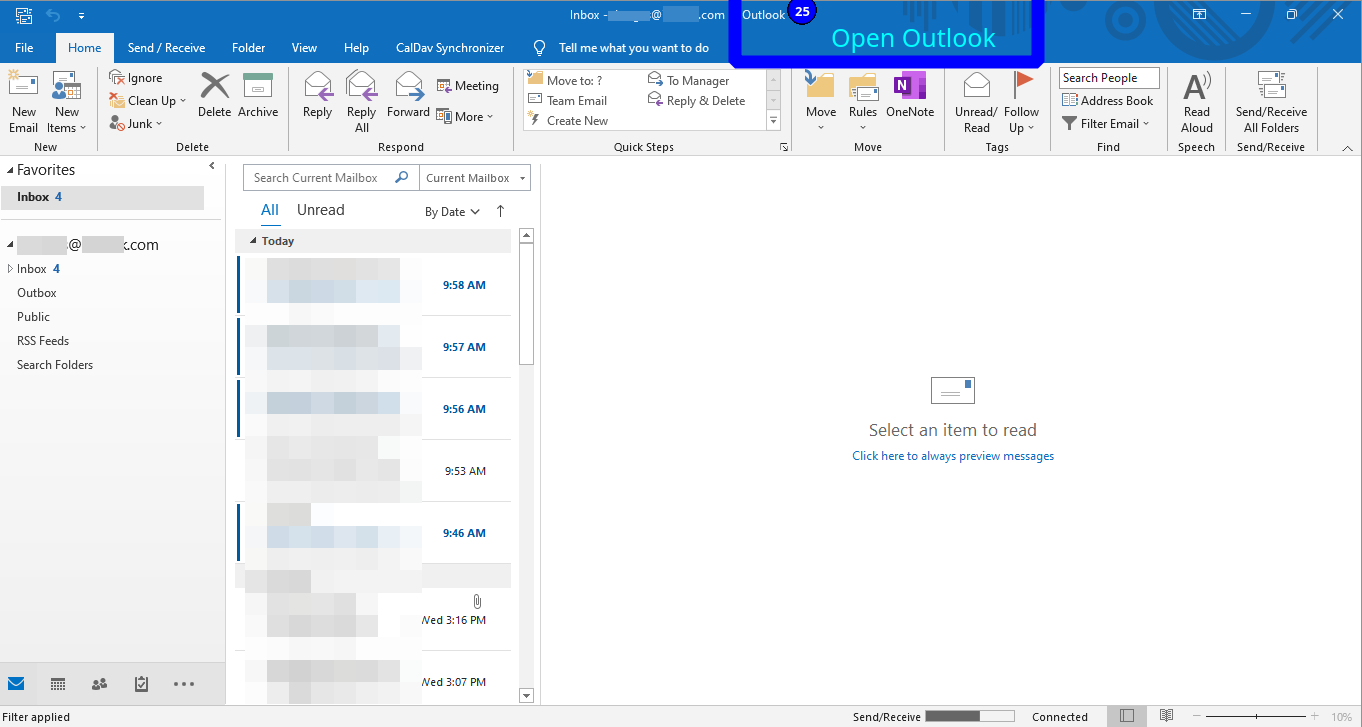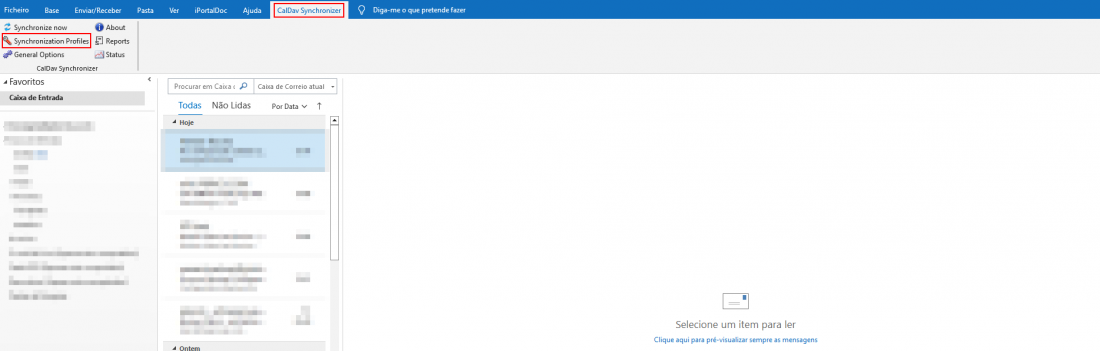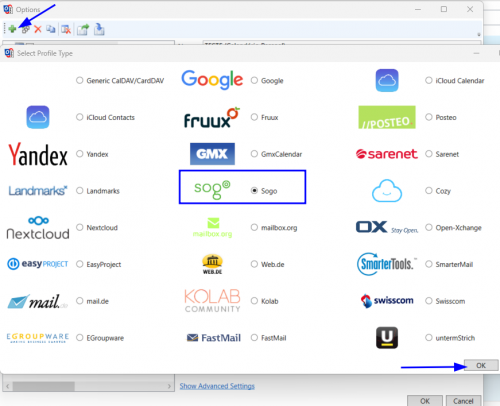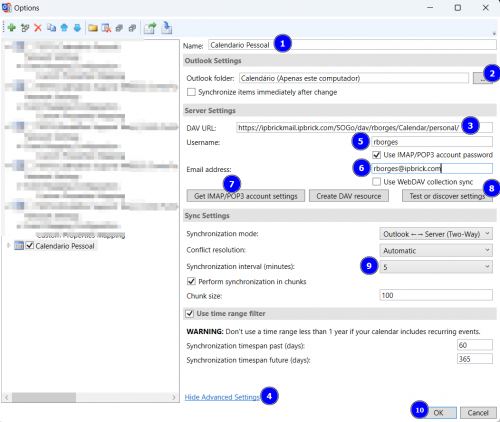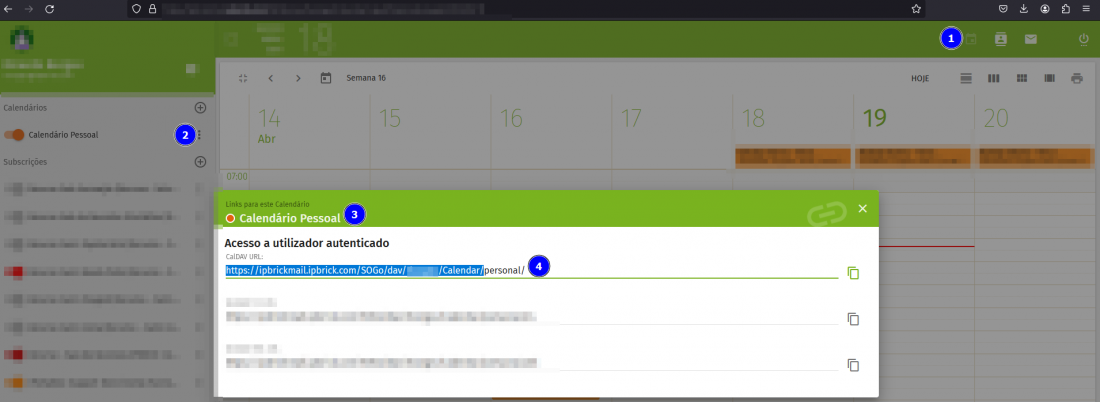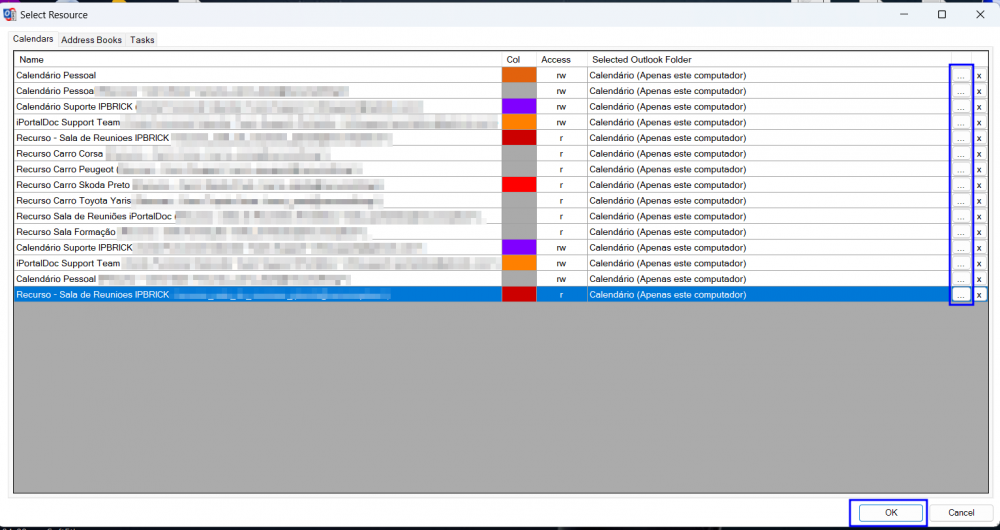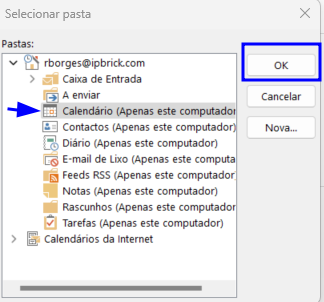Difference between revisions of "IPBrick Groupware - Microsoft Outlook"
From wiki.IPBRICK.COM
(→Set up a CalDav account in MS Outlook) |
(→Set up a CalDav account in MS Outlook) |
||
| Line 21: | Line 21: | ||
[[File:Caldavoutlook.png|1100px]] | [[File:Caldavoutlook.png|1100px]] | ||
| − | Click on the "+" button | + | Click on the "+" button, select the "Sogo" option and click "Ok". |
[[File:SelectSogo.png|500px]] | [[File:SelectSogo.png|500px]] | ||
Revision as of 11:50, 19 April 2024
Configure an IMAP account in MS Outlook
Set up a CalDav account in MS Outlook
Search for "caldavsynchronizer download" and download, extract the file and execute the "CalDavSynchronizer.Setup".
Once done, open Outlook and click on the CalDav Synchronizer tab and then click on Synchronization Profiles.
Click on the "+" button, select the "Sogo" option and click "Ok".
Now do the following instructions:
1- Choose a Calendar name; 2- Choose the option "calendar (on this computer only)"; 3- Enter the DAV URL. To find the DAV URL you need to go to IPBrickMail as shown in the image below:
4- Click on the "Show Advanced Settings" button; 5- Set your Username and Password. Then active the option "Use IMAP/POP3 account password"; 6- Set your Email address; 7- Click on "Get IMAP/POP3 account settings"; 8- Click "Test or discover settings" and you will be able to select the calendar you want, as shown in the image below:
To add the calendar, click on the "..." button, choose the option "Calendar (on this computer only)" and click "Ok".
9- At "Synchronization interval (minutes)" select "5"; 10- Click on "Ok" button.