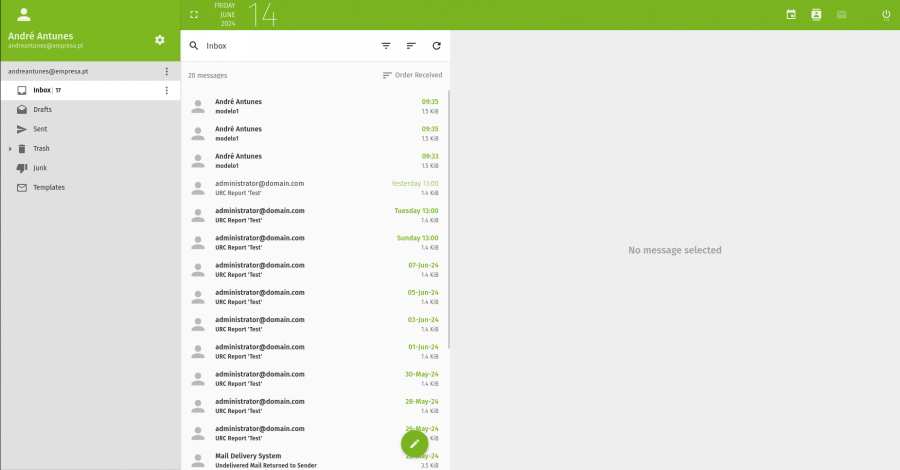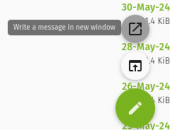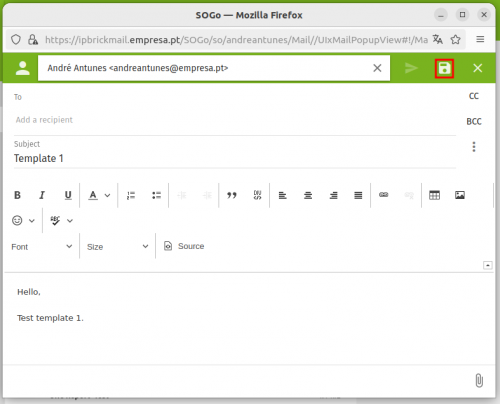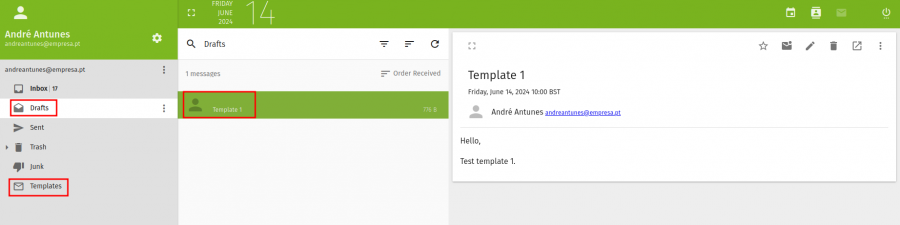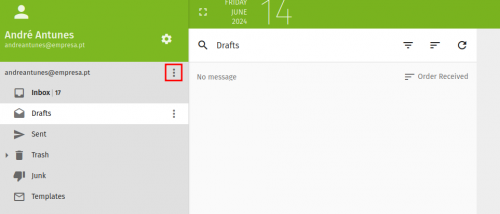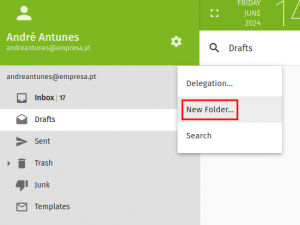Difference between revisions of "IPBrick - Webmail Templates"
From wiki.IPBRICK.COM
| Line 3: | Line 3: | ||
Access to IPBrickMail (ipbrickmail.domain.com).<br> | Access to IPBrickMail (ipbrickmail.domain.com).<br> | ||
| − | [[File:Interfaceipbrickmail3.png|900px]] | + | [[File:Interfaceipbrickmail3.png|900px]] <br> |
| − | Click on pencil button and then "Write a message". | + | Click on pencil button and then "Write a message". <br> |
| − | [[File:writemessage.png|170px]] | + | [[File:writemessage.png|170px]] <br> |
| − | Then type the subject and message you want to appear in the template. At the end, click on the save button. | + | Then type the subject and message you want to appear in the template. At the end, click on the save button. <br> |
| − | [[File:writemessage2.png|500px]] | + | [[File:writemessage2.png|500px]] <br> |
| + | |||
| + | Once the template is created, go to the Drafts folder and select the file and move it to the Templates folder. <br> | ||
| − | + | [[File:TemplateFile.png|900px]] <br> | |
| − | [[File: | + | If you don't have the templates folder, do the following: <br> |
| + | |||
| + | * click on the 3 dots menu; <br> | ||
| + | |||
| + | [[File:Menu3pontos.png|500px]] <br> | ||
| + | |||
| + | * Choose the option New Folder <br> | ||
| + | |||
| + | [[File:Newfolder.png|300px]] <br> | ||
Revision as of 09:22, 14 June 2024
* * How to make templates on IPBrickMail * *
Access to IPBrickMail (ipbrickmail.domain.com).
Click on pencil button and then "Write a message".
Then type the subject and message you want to appear in the template. At the end, click on the save button.
Once the template is created, go to the Drafts folder and select the file and move it to the Templates folder.
If you don't have the templates folder, do the following:
- click on the 3 dots menu;
- Choose the option New Folder